Stanzform-Datenaustausch-Info
Wir haben daher für Sie einen Leitfaden erstellt, um Ihnen die Zusammenarbeit und Ihre Stanzform-Bestellung so einfach und angenehm als möglich zu gestalten.
Unten stehender Teil ist statisch – wir laden jedoch unter:
Stanzform-Leitfaden interaktiv auf google
dazu ein, den Leitfaden in Form von Kommentaren mitzugestalten.
Wichtigstes Tool für 1a Daten ist unsere Stanzform-Vorlage zum Download
Alle Vorlagen (Illustrator CS6,CS5,CS4,CS3,PDF): Stanzform Vorlagen Paket
Stanzform-Download Vorlage Kontroll PDF: Stanzform PDF Vorlage zum Datenaustausch
Stanzform-Download für Adobe Illustrator CS6: Stanzform-Vorlage-Illustrator-CS6
VEKTORGRAFIK
AI, EPS, PDF über Illustrator/CorelDraw -> Import in ArtiosCAD
ARD, DXF, CF2 Direktimport ArtiosCAD
Unsere Maschinen (Laser, Biegeautomat) arbeiten Vektorbasiert. Mehr zum Thema (auch der Vergleich Rastergrafik):
https://de.wikipedia.org/wiki/Vektorgrafik
https://de.wikipedia.org/wiki/Vektorisierung
#TIPP: Ein Raster-Bild in ein Vektorprogramm zu ziehen und es dort abzuspeichern hilft nicht! Beispiel: Ein Bild in Illustrator eingebettet und als AI gespeichert.
Bilder, Fotos, Pixelgrafiken, Grafiken aus Drittprogrammen müssen nachgezeichnet werden. Die automatische Trace/Umwandlung/Bildnachzeichnen-Funktion der Grafik-Programme kann helfen, liefert jedoch oftmals unsaubere Resultate! Typisch: Treppenbildung zu sehen im Zoom. Eine manuelle Korrektur ist fast immer notwendig!
[/two_thirds][one_third_last]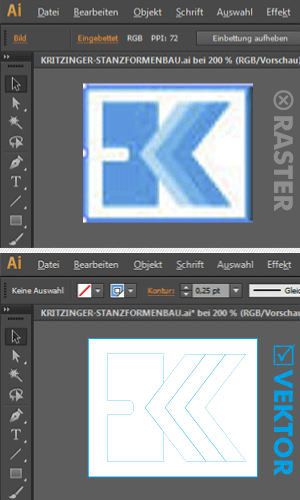 [/one_third_last][separator_dots]
[/one_third_last][separator_dots]
[two_thirds] [dropcap1]2[/dropcap1]
Definition der verschiedenen Linientypen
Vorgabe (Schneid, Rill, Holzrand…) laut unserer Illustrator/PDF Vorlage
Die Unterscheidung der Linientypen erfolgt durch Farbgebung. Eine einwandfreie Übernahme wird durch unsere Vorlage gewährleistet.
WICHTIG dabei ist der Farbfeldname der Volltonfarben (=für den PDF Export)! Siehe bild rechts.
SCHNEIDLINIEN SCHWARZ
RILLLINIEN ROT
HOLZRAND grün – mit Beschriftung. Holzgröße nach Wunsch einzeichnen und Beschriften (bei Fehlen: Standard = je 1 cm vom äußersten Punkt).
Papiergröße/Zeichenfläche wird ignoriert und gilt nicht als Holzrand-Größe.
SONDERLINIEN/BESCHRIFTUNG laut Illustrator/PDF Vorlage
Beispiel: Perforation 2×1, Haltepunkte, RSK
Eine optimal aufgebaute Stanzform-Datei ist in unserer Illustrator/PDF Vorlage zu finden!
[/two_thirds][one_third_last]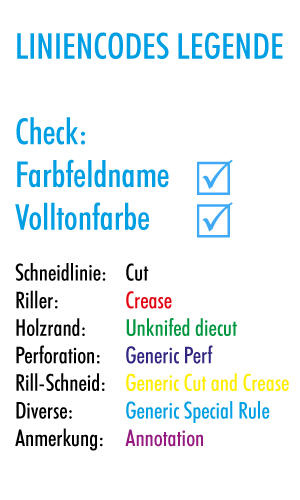 [/one_third_last][separator_dots]
[/one_third_last][separator_dots]
[two_thirds] [dropcap1]3[/dropcap1]
KEINE Schnittmasken!
Schnittmasken können nicht verwendet werden und müssen zurückgewandelt werden.
Wissenswertes zu Schnittmasken hier: https://helpx.adobe.com/de/illustrator/using/clipping-masks.html
[testimonials1]#Tipp: Menü „Objekt“ -> „Schnittmaske“ -> „Zurückwandeln“ (Alt+Strg+7)Unser CAD übernimmt alle (auch vermeintlich nicht sichtbaren) Pfade![/testimonials1]
[testimonials1]#Tipp: Kontrolle in der Pfadansicht (STRG+Y). Wenn Sie ihre Kontur mit einer Schnittmaske kürzen/überdecken oder Grafiken verdecken, werden diese Elemente trotzdem übernommen! Pathfinder verwenden -> Beispiel: Formmodi VEREINEN [/testimonials1]
[/two_thirds][one_third_last]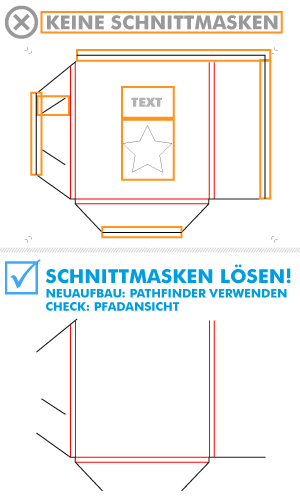 [/one_third_last][separator_dots]
[/one_third_last][separator_dots]
[two_thirds] [dropcap1]4[/dropcap1]
Durchgängige 0,25 pt Linien
Linie: Konturstärke so dünn als möglich: 0,25 pt oder 0,01 mm oder Haarlinie
Durchgängige Linien verwenden – KEINE Gestrichelte Linie -> Für Riller (Sonstige) Unterscheidung siehe Punkt 2!
KEINE Konturlinie (= Doppellinie) oder Flächenfüllung verwenden
Alle Pfade in durchgehende Linien mit der Stärke 0,25 pt / 0,01 mm umwandeln. Dies ermöglicht zusätzlich eine bessere Kontrolle, ob alle Ankerpunkte korrekt zusammenstehen.
[testimonials1]#TIPP: Falls die Auswahl 0,25 pt nicht möglich ist (Menü springt stets auf 1 pt) -> „An Pixelraster ausrichten“ deaktivieren! Im Menü-Reiter Transformieren -> Anleitung hier: Info Pixelraster ausrichten[/testimonials1]
[/two_thirds][one_third_last]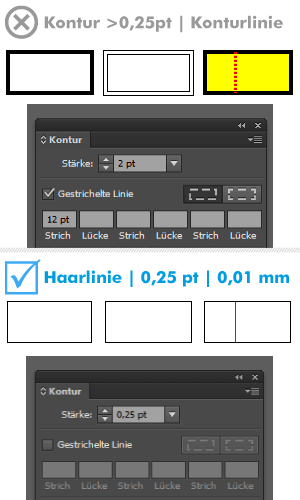 [/one_third_last][separator_dots]
[/one_third_last][separator_dots]
[two_thirds] [dropcap1]5[/dropcap1]
Linien/Ankerpunkte sauber verbinden
Speziell bei verschiedenen Linientypen darauf achten. Ziehen Sie die Linien-Endpunkte immer sauber an die Schnittkanten oder Schnittpunkte. Zu kurze Linien verlängern. Zu lange verkürzen.
Riller/Sonderlinien stets bis zur Schneidlinie ziehen – ohne Überstand.
Achten Sie auf die korrekte Ausrichtung der Linien. RILLER-Endpunkte an die Schnittkante!
[testimonials1]#TIPP:
Arbeiten Sie mit der Lupe -> speziell wenn mehrere Linien aufeinander treffen.
Hilfe bieten das Menü „Ausrichten“ oder der Pathfinder.
[/testimonials1]
[/two_thirds][one_third_last]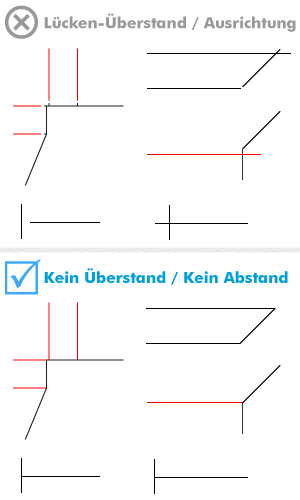 [/one_third_last][separator_dots]
[/one_third_last][separator_dots]
[two_thirds] [dropcap1]6[/dropcap1]
Segmentüberprüfung: Achten auf Linienüberschneidung
Löschen Sie übereinanderliegende Pfade – vermeiden Sie Doppellinien! Vermeiden Sie Überschneidungen verschiedener Liniendefinitionen (Saubere Trennung zwischen den verschiedenen Linientypen – Beispiel: Schneid/Riller)
[testimonials1]#TIPP:
Doppellinien werden in Illustrator dunkler dargestellt! Aufbau daher mit Linienstärke 0,25 pt erstellen!
Überlagerungen zwischen den Linientypen sind so ebenfalls am besten sichtbar.
[/testimonials1]
[testimonials1]#TIPP: (ungetestet):
Skript um Doppellinien Duplikate zu entfernen
Skript um Duplikate zu finden[/testimonials1]
[/two_thirds][one_third_last]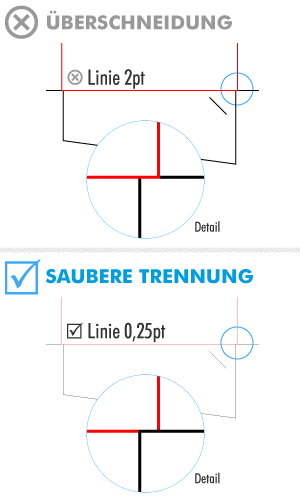 [/one_third_last][separator_dots]
[/one_third_last][separator_dots]
[two_thirds] [dropcap1]7[/dropcap1]
Geschlossene Pfade ohne Lücken
Schließen Sie alle Pfade.
Achtung: Auswahl Pfade – „Rechte Maustaste“ -> „Zusammenfügen“ mit VORSICHT verwenden! Es entstehen unnötige einzelne Segmente + die Verbindung ist oftmals nicht wie gewünscht!
Speziell Schnittpunkte zwischen verschiedenen Linientypen sauber Aneinanderstellen!
[testimonials1]#TIPP:
Stellen Sie die Schnittpunkte manuell sauber aneinander. Mit der Lupe arbeiten.[/testimonials1]
[/two_thirds][one_third_last]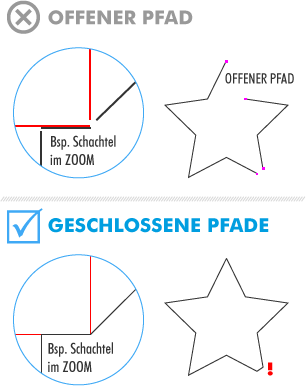 [/one_third_last][separator_dots]
[/one_third_last][separator_dots]
[two_thirds] [dropcap1]8[/dropcap1]
Minimale Ankerpunkte pro Pfad/Segment. (Vereinfachen)
Zeichnen Sie mit so wenig Ankerpunkten als möglich!
Unnötige Ankerpunkte auf Geraden löschen um Segment-Unterbrechung zu vermeiden!
Unsere Maschinen benötigen länger bei unnötigen Ankerpunkten und erzielen ein schlechteres Ergebnis.
Beispiel: Ein Kreis hat je nach Programm 1-4 Ankerpunkte. Die Maschine benötigt 1-4 Stopps zum Schneiden des Kreises. Ein Kreis mit 100 Ankerpunkten führt zu 100 Unterbrechungen in der Abarbeitung.
Unnötige Ankerpunkte können zu erheblichen Problemen führen.
[testimonials1]#TIPP:
Beim Digitalisieren – Umwandeln entstehen dutzende unnötige Ankerpunkte -> Digitalisierte/Vektorisierte Datei unbedingt neu aufbauen!Im Menü „Objekt“ -> „Pfad“ -> „Vereinfachen“ kann die Anzahl der Ankerpunkte reduziert werden.
Alternativ: „Zeichenstift“ – „Ankerpunkt löschen Werkzeug“[/testimonials1]
[/two_thirds][one_third_last]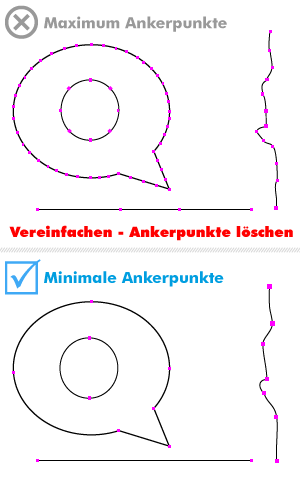 [/one_third_last][separator_dots]
[/one_third_last][separator_dots]
[two_thirds] [dropcap1]9[/dropcap1]
Arbeiten ohne Flächenfüllung
Keine Elemente mit Füllung übereinander legen um zu überdecken.
Vektor-Programme erkennen die Außenlinien der Konturen und übernehmen alle auf der Bühne befindlichen Segmente.
Wird etwa ein Bereich mit einem weißem Rechteck mit weißer Außenkontur überlagert, wird nicht nur der überlagerte – vermeintlich nicht sichtbare – Bereich übernommen. ZUSÄTZLICH wird das neu gezeichnete weiße Rechteck mit übernommen.
Das Problem ist vergleichbar mit dem Schnittmasken-Aufbau (siehe Punkt 3)
[testimonials1]#TIPP: Kontrolle in der Pfadansicht (STRG+Y)
Pathfinder verwenden -> Beispiel: Formmodi VEREINEN [/testimonials1]
[/two_thirds][one_third_last]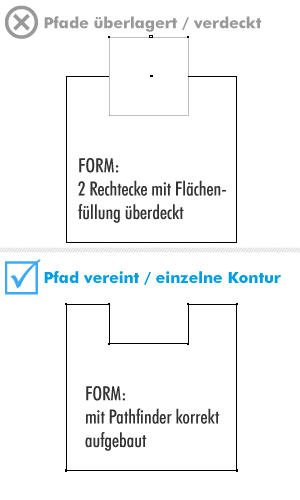 [/one_third_last][separator_dots]
[/one_third_last][separator_dots]
[dropcap1]10[/dropcap1]
Datei aufräumen
Keine Druckdaten, Hilfslinien, Bilder, Grafiken, unnötige Ebenen. Datei aufräumen.
Menü „Ansicht“ -> „Hilfslinie“ -> „Hilfslinie löschen“
Menü „Auswahl“ -> „Objekt“ -> „Einzelne Ankerpunkte“ -> Löschen (Taste „Entf“)
Alle unnötigen Ebenen/Druckdaten löschen – nicht ausblenden.
Passmarken / Beschnittzeichen nur wenn gewünscht!
Zur Kontrolle: Vektordateien sind zwischen ca. 10-500 KB (=unter 1MB!)
Übertragung: Datei maximal 10 MB!
[separator_dots]
